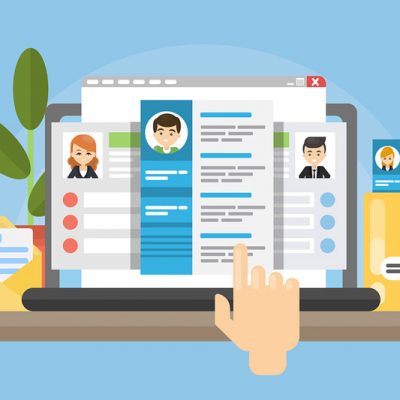Understanding Windows 8
Windows 8 made its breakthrough debut in 2012, bringing about in its wake, mixed reactions because of its uniqueness and entirely different style.
If you’re used to the previous versions of Windows, it would take some getting used to, but as with any new interface, it takes only a few minutes to gain your bearings and figure out where things are and how to accomplish tasks. You can get Windows 8 Support from Microsoft in their Help and Support website.
The most noticeable difference would be at the Start menu. The screen brings about the new touch-oriented Start screen, new apps, new interface conventions, leaving some of the more experienced PC users a little confused.
Although a little overwhelming, cheat sheets have already made their introduction to equip you and help you get the most out of Microsoft’s latest release.
The Start Screen
The Start screen apps are displayed in a fairly random order, but if you’d prefer them to be more organized, it’s best to sort them into custom groups.
You can drag People, Mail, Messaging and Calendar over to the left-hand side, for instance, to form a separate ‘People’ group. Click the ‘minimize’ icon in the bottom right corner of the screen to zoom out and you’ll now find you can drag and drop the new group (or any of the others) around as a block. Right-click within the block (while still zoomed out) and you’ll also be able to give the group a name, which – if you go on to add another 20 or 30 apps to your Start screen – will make it much easier to find the tools you need.
On a regular desktop, though, you might alternatively spin the mouse wheel to scroll backwards and forwards. You can also use the keyboard. Press the Home or End keys to jump from one end of your Start screen to the other, and then use the cursor keys to select a particular tile, tapping Enter to select it. Press the Windows key to return to the Start screen; right-click (or swipe down on) apps you don’t need and select Unpin to remove them; and drag and drop the other tiles around to organize them as you like.
Align your settings
Windows 8 also links your Windows ID, and pulls in information from SkyDrive, Xbox, Hotmail/Outlook and all the other cloud services the company is pushing.
Built in Apps
A rather unique creation would be the touchscreen interface. Some question how that would be possible on a desktop or a laptop. The answer would be to use the keyboard instead.
Knowing the keyboard shortcuts for Windows 8 will make it easier for you to navigate the system. Win+C brings up the Charms bar, for example, while pressing the Windows key on its own switches between the desktop and the Start page. Another useful tip: hit Ctrl+Tab on the Start page to switch to the ‘All apps’ view.
File History
A real savior on backup. Now, you don’t have to worry about losing your important files and documents because Windows 8 keeps a track of previous versions of your important files, which can be a lifesaver if you accidentally delete or lose a document.
You would have to however, manually activate the File Saver from the System and Security section of Control Panel. You would also need a second hard drive -external, internal or networked.
Simpler shutdown
Shutting down the PC is the same as in previous Windows versions, but with Windows 8, rather than opening the Charms bar, and going through the regular process of selecting the Power button and then selecting Shut Down, you can now simply press Alt+F4 while viewing the desktop. Then press Enter to shut down the PC or choose an alternative option from the drop-down menu.
Conclusion
In conclusion, these trendy presentations will just keep on the increase since Windows 8 will eventually have a successor as well, perhaps Windows 9 in 2014 or 2015. It has been rumored that A Windows Blue is in the works for 2013.
Windows 8 tutorials can be found on my Windows 8 How-To’s, Tutorials, and Walkthroughs page. It would also be helpful to know that many remote online technical assistance services offer comprehensive Windows 8 support, as and when needed.